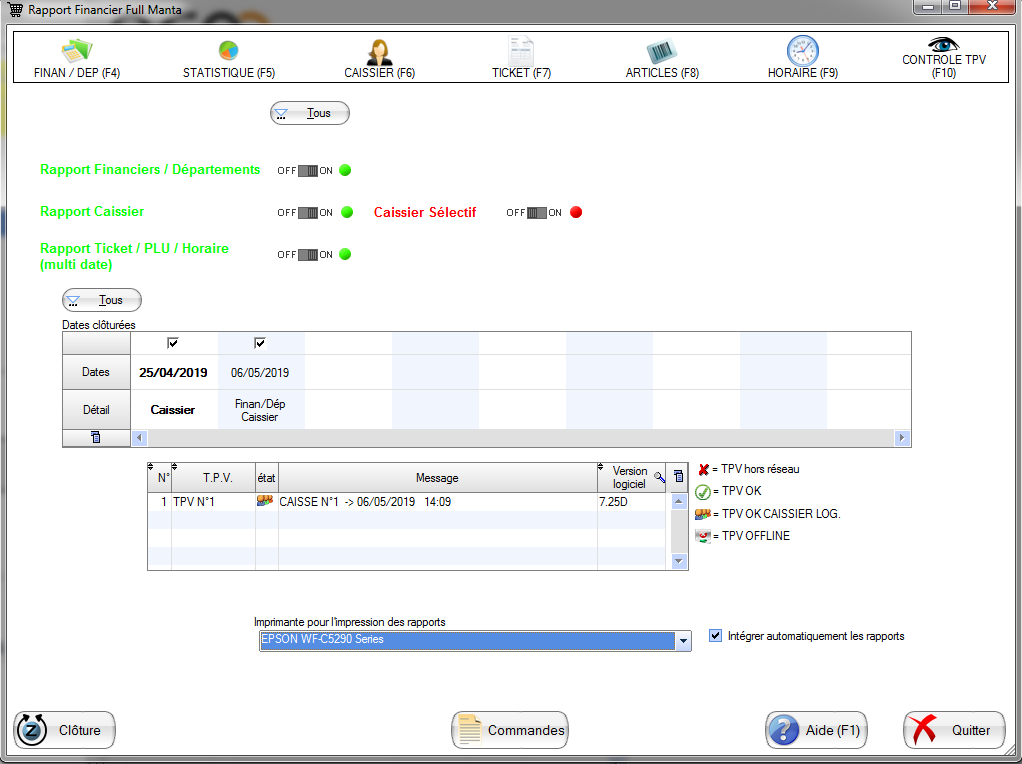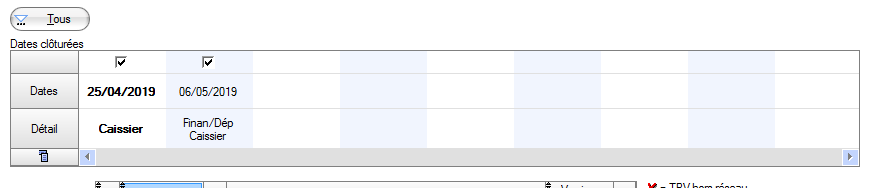Cloture Fin Journée CAPSUD
On accède au Z à l'aide du bouton  ou à l'aide du menu : TPV/ remise à zéro (Z)
ou à l'aide du menu : TPV/ remise à zéro (Z)
Cet écran apparaît avec par défaut les statistiques financières et par départements de la/des journée(s) en cours: 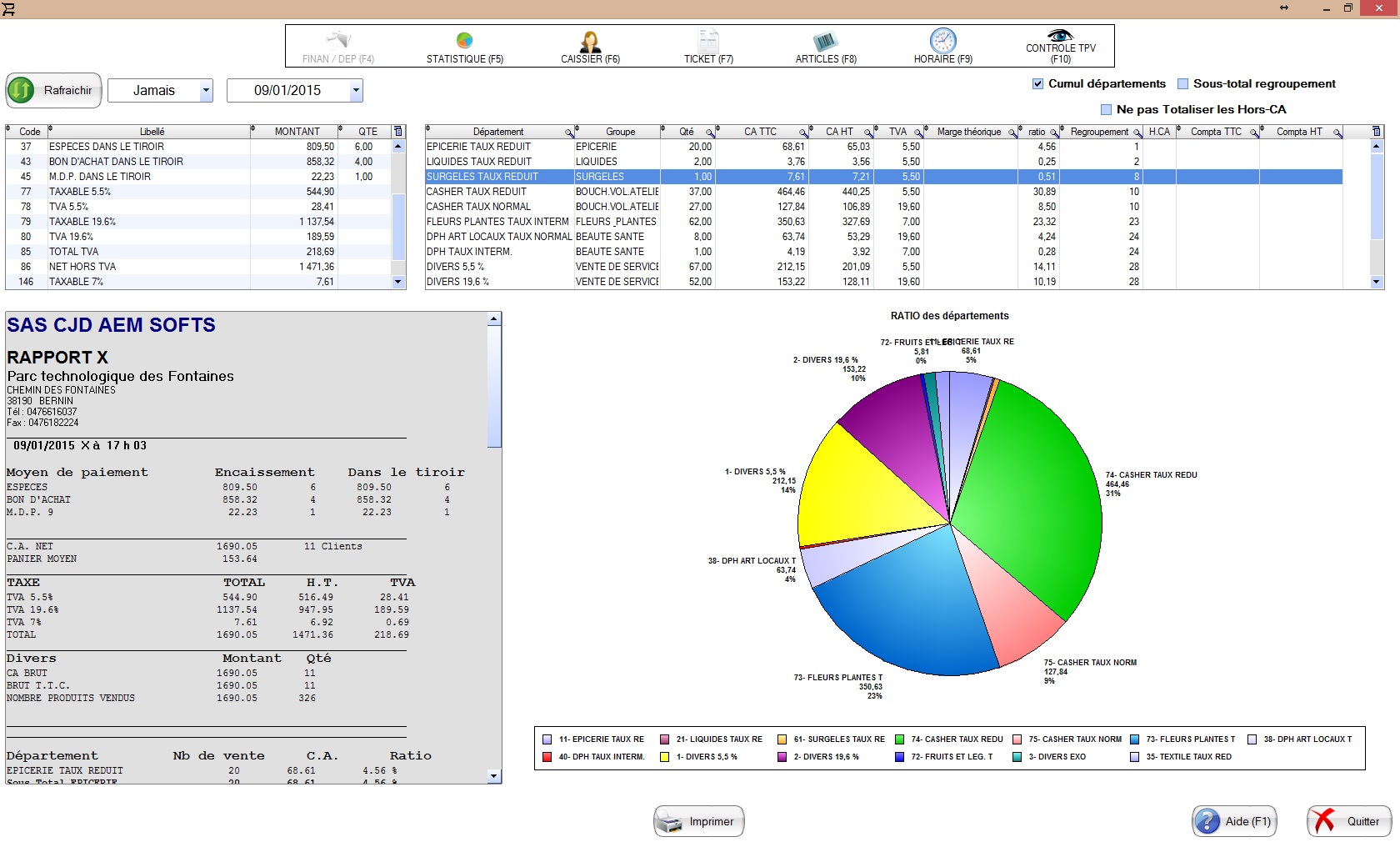
On peut y trouver tous les chiffres depuis la dernière clôture Z . Le bouton 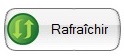 permet d'actualiser les tableaux présents avec les dernières ventes réalisées en caisses. On peut aussi actualiser automatiquement ce tableau sur période définie à l'aide du menu déroulant:
permet d'actualiser les tableaux présents avec les dernières ventes réalisées en caisses. On peut aussi actualiser automatiquement ce tableau sur période définie à l'aide du menu déroulant: 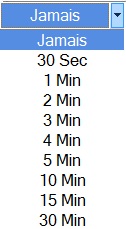
Si plusieurs journées sont présentes, “–Multi-date–” apparaît à la place de la date du jour. En cliquant sur le menu déroulant toutes les journées présentes s'affichent: 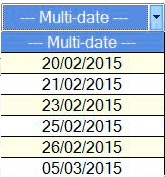
Il est possible de sélectionner une ou toutes les dates en attente d'être clôturées afin de les afficher individuellement ou toutes confondues.
Le rapport Financier s'affiche dans le tableau ci-dessous et rassemble les résultats des différents textes financiers ( CA BRUT, CA NET, ESPÈCES, CHÈQUES, …)
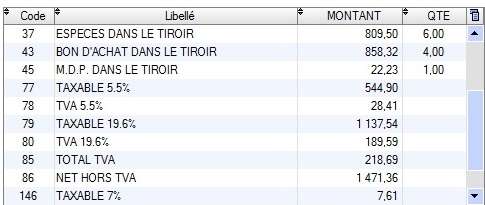
Le rapport Département s'affiche dans le tableau ci-dessous et rassemble les résultats des différents départements configurés ( Épicerie Taux Réduit, Fruit et Légumes Taux Réduit, …) et peut être au choix:
- Cumulé par département ( toute famille rattachée confondu)
- Cumulé par Regroupement ( Cumul plusieurs département comme renseigner sur la fiche Département)
- Ne pas prendre en compte les Départements Hors-CA
 Avec un affichage en diagramme pour une meilleure lisibilité du ratio département au niveau du chiffre d'affaire:
Avec un affichage en diagramme pour une meilleure lisibilité du ratio département au niveau du chiffre d'affaire: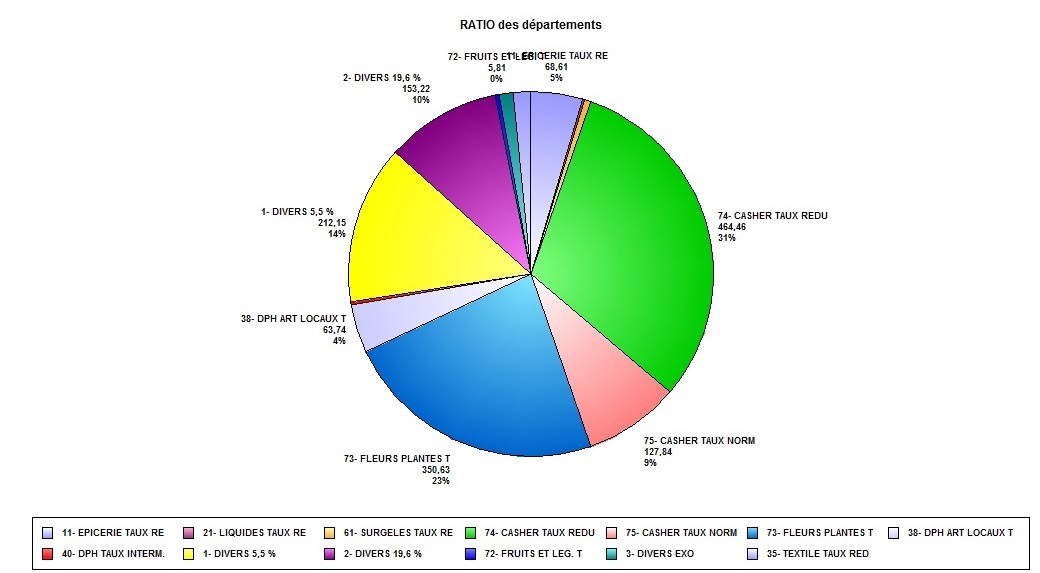
Enfin un aperçu est affiché et permet une consultation de ce qui sera imprimé si vous appuyez sur la touche 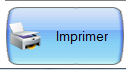 .
.
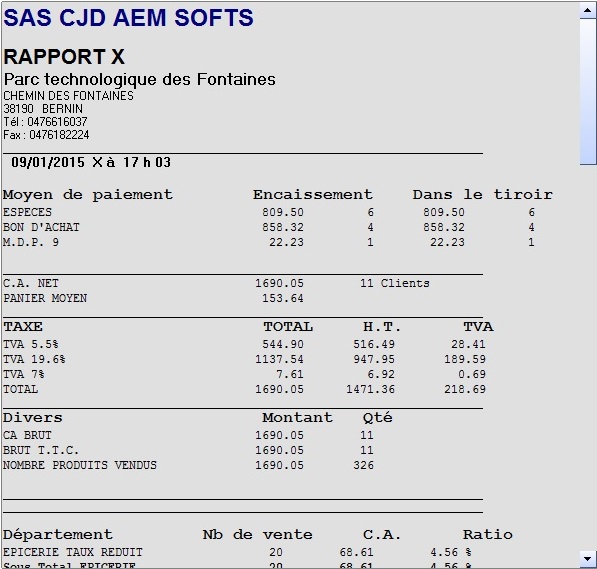
LANCER LA CLÔTURE MANUELLEMENT
Pour lancer la clôture manuellement cliquez sur le bouton 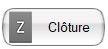
Vous arriverez alors sur l'écran suivant
Par défaut les curseurs des rapports sont coché comme ceci:
Ne pas changer ce réglage
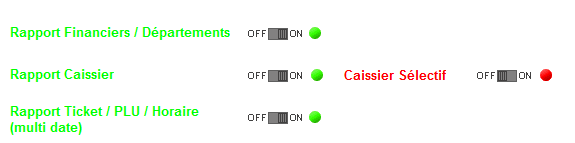
Vous verrez également dans cette fenêtre si il y a une ou plusieurs journée(s) à remonter. (les CA seront dans tous les cas bien dispatchés aux bonnes dates).
Verifier que l'imprimante choisie soit bien celle que vous souhaiter et que la case Intégre automatiquement les rapports soit coché:

Si tous est bon vous pouvez lancer la clôture a l'aide du bouton 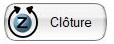 en bas a gauche.
en bas a gauche.
Une fenêtre s'ouvre et affiche si il y a des commande/ticket en attente.
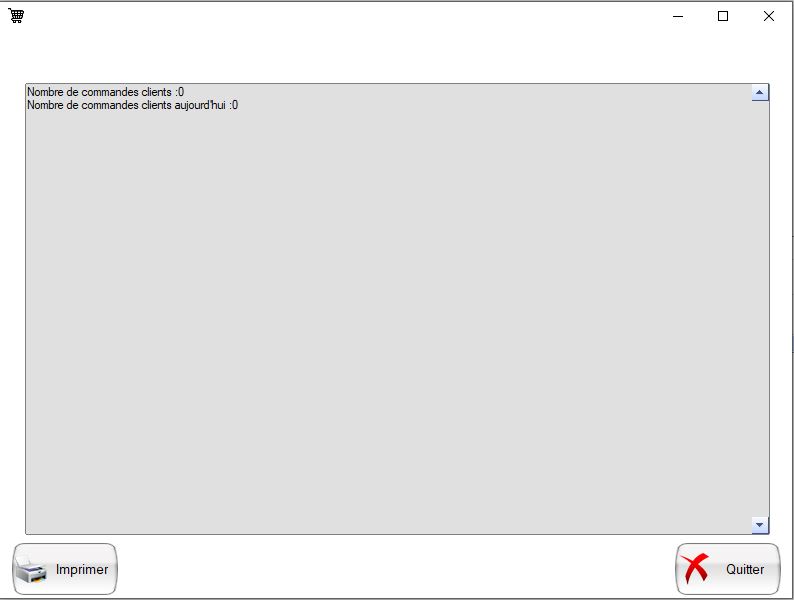
Vous pouvez imprimer ou quitter pour continuer.
Une fenêtre s'ouvre et demande de saisir un commentaire lié a la journée.
Vous pouvez saisir du texte ou quitter pour continuer.
La clôture se lance et les rapports nécessaire vont automatiquement s'imprimer sur votre imprimante.
L'affichage va se modifier rapidement sur plusieurs fenetre. Ne toucher a rien et laisser faire jusqu'a revenir sur l'affichage d'acceuil de Store Pos.
haut de page
retour accueil store-pos