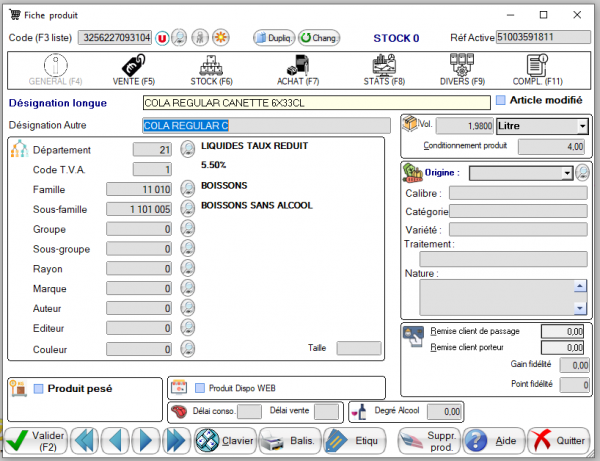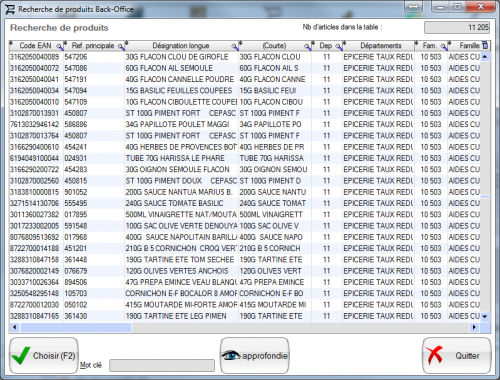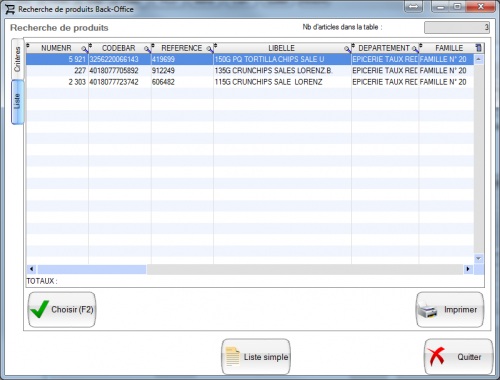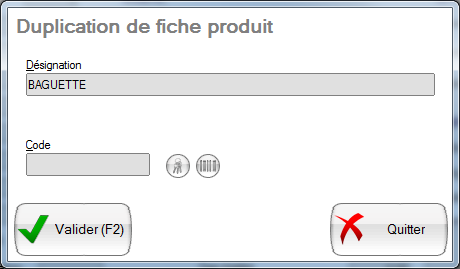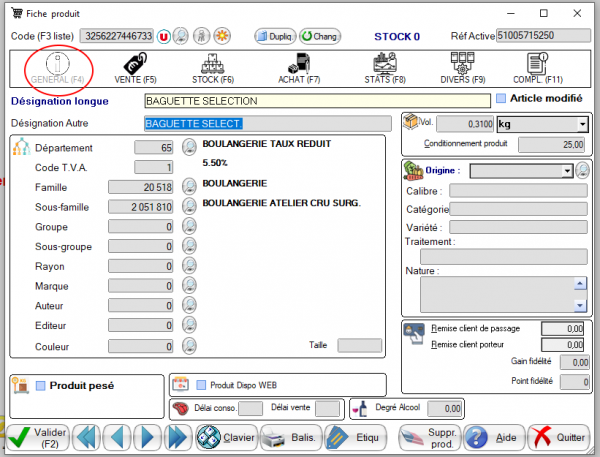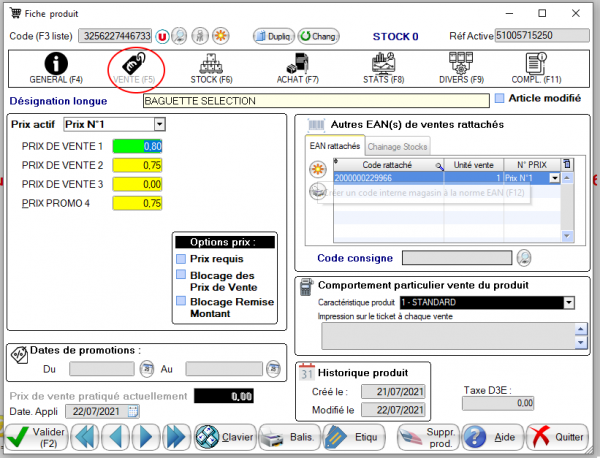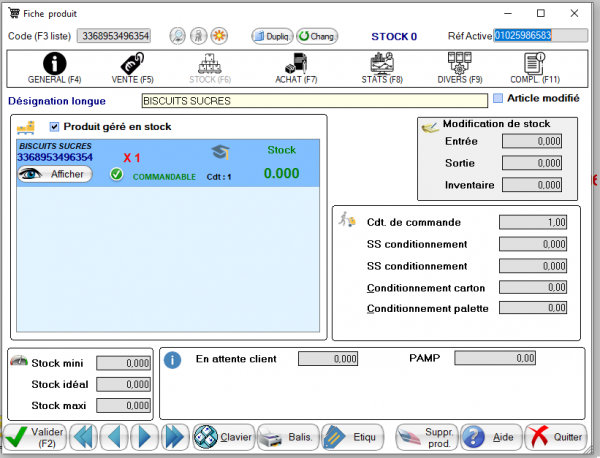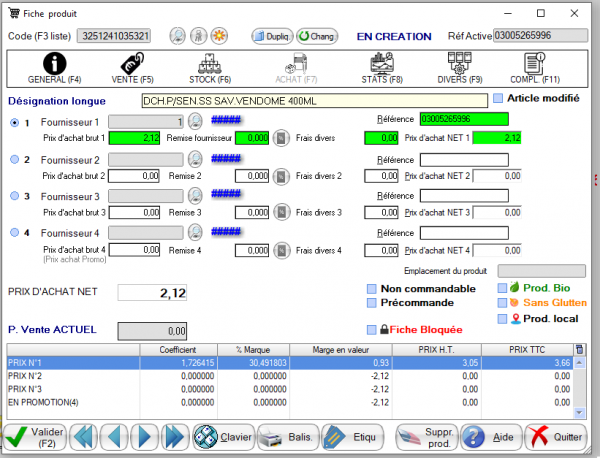Table des matières
Fiche Produits
Pour accéder à la fiche produit cliquez sur le raccourci : 
ou allez dans le menu GESTION , Produits puis Fiche : 
Vous allez obtenir une fiche produit vierge :
La fiche produit permet de créer, visualiser ou modifier des produits de vos fournisseurs directs.
 Même si il est possible de visualiser et modifier les produits d'une centrale d'achat ici, il est fortement déconseillé de les modifier dans la fiche produit de Store-Pos: la prochaine mise à jour du produit par la centrale écrasera ces modifications.
Même si il est possible de visualiser et modifier les produits d'une centrale d'achat ici, il est fortement déconseillé de les modifier dans la fiche produit de Store-Pos: la prochaine mise à jour du produit par la centrale écrasera ces modifications.
La première case de la fiche produit : Code (F3 liste) 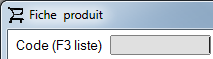 vous permet de saisir (ou scanner si vous avez une douchette) le code barre (au format EAN 13) du produit.
vous permet de saisir (ou scanner si vous avez une douchette) le code barre (au format EAN 13) du produit.
Après validation, si celui-ci est connu vous allez passer en mode visualisation / modification. Si il est inconnu vous passerez en mode création.
Recherche
La loupe  à coté de Code (F3 liste) va vous permettre de rechercher un produit existant :
à coté de Code (F3 liste) va vous permettre de rechercher un produit existant :
Vous avez deux solutions pour effectuer une recherche :
- Par mot clé : Saisissez un mot ou quelques lettre dans la case Mot clé puis cliquez sur le bouton Choisir (F2).
- Par critères de recherche approfondies : cliquez sur le bouton approfondie (plus de détails sur la recherche approfondie à venir).
Une liste des produits correspondant à votre recherche va s'afficher :
Vous pouvez alors effectuer un double clique sur le produit à afficher ou sélectionner la ligne de votre produit puis cliquer sur le bouton Choisir (F2).
Cliquez sur le bouton Liste simple pour effectuer une nouvelle recherche.
Création
Pour commencer à créer un produit vous avez plusieurs solutions:
 Le code EAN 13 est obligatoire et doit être unique pour chaque produits
Le code EAN 13 est obligatoire et doit être unique pour chaque produits
- Saisissez ou scannez le code barre de l'article dans la case Code (F3 liste).
- Saisissez un code court comme 123 dans la case Code (F3 liste) pour pouvoir effectuer des appels prix simple en caisse
( le code risque de ne pas être à la norme EAN 13, si le message: “La clé de ce code EAN n'est pas correcte, Voulez-vous quand même le créer?” apparaît et que vous cliquez sur le bouton Oui, ce produit ne générera pas d'étiquette de balisage par défaut).
le code risque de ne pas être à la norme EAN 13, si le message: “La clé de ce code EAN n'est pas correcte, Voulez-vous quand même le créer?” apparaît et que vous cliquez sur le bouton Oui, ce produit ne générera pas d'étiquette de balisage par défaut).
- Il vous est aussi possible de dupliquer un produit similaire, par exemple vous avez crée un produit pour la baguette en renseignant toutes les informations (département / famille / sous-famille fournisseur etc), plutôt que de saisir à nouveau toutes ces information pour créer le gros pain, vous pouvez:
- Affichez la fiche produit de la baguette
- Saisissez le nouveau libellé dans cette nouvelle fenêtre dans la case Désignation (gros pain)
- Cliquez sur Valider (F2): la fiche du nouveau produit s'affiche, vous pouvez effectuer les modifications désirées (changez le prix par exemple)
La case  sur le haut de la fiche permet de saisir la référence du produit chez le fournisseur N°1 (fournisseur principal ou par défaut).
sur le haut de la fiche permet de saisir la référence du produit chez le fournisseur N°1 (fournisseur principal ou par défaut).
Onglet GENERAL (F4)
Dans cette onglet nous allons retrouver différentes informations sur le produit:
- Désignation Autre: par défaut Store-pos reprend la désignation longue et la tronque à 16 caractères
Celle ci est utilisé pour le nom des touches automatiques en caisse
- Code T.V.A.: c'est une valeur affiché à titre d'information car elle est définit par le Département.
- Groupe: Souvent utilisé pour les fruits et légumes ainsi que des produits de fournisseurs direct qui n'ont pas de codes barre:
Par exemple une touche Fruit pièce ferait apparaître tous les produits qui sont dans le groupe Fruit pièce.
- Sous-groupe, Rayon, Marque, Auteur, Editeur: Informations facultatives à saisir selon vos besoins.
- Produit pesé: Cochez cette case si le produit doit être pesé en caisse (relié à une balance.
Si la case et coché, les prix d'achats et de ventes seront des prix au kilo et la caisse interrogera la balance pour connaitre le poids de l'article.
Lorsque cette case est cochée, vous pouvez choisir une tare en appuyant sur la loupe à droite:
Sélectionnez la tare souhaitée et validez.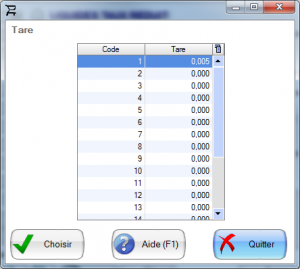
Sur la fiche produit vous voyez la valeur de la tare affectée au produit :
Voir ici comment appeler un produit pesé en caisse
- Délai de consommation, Délai de vente: Informations facultatives à saisir selon vos besoins.
- Produit vendu sur le WEB: Non utilisé actuellement.
- Contenance: “Unité/kg/L” par défaut, bien choisir le type de contenance, cette valeur est affiché sur les étiquettes de balisage.
- Volume: Saisissez le volume de l'article. 1 correspond à 1 kilogramme ou 1 litre ou une unité/pièce.
 Cette valeur sera utilisé pour calculer le prix au litre ou au kilogramme sur les étiquettes de balisage, la valeur par défaut est 1 hors bien souvent les bouteilles de vins font de 0.75 Litres par exemple. Si vous laissez 1 (Litre) le prix au litre sera faux.
Cette valeur sera utilisé pour calculer le prix au litre ou au kilogramme sur les étiquettes de balisage, la valeur par défaut est 1 hors bien souvent les bouteilles de vins font de 0.75 Litres par exemple. Si vous laissez 1 (Litre) le prix au litre sera faux.
- Conditionnement: Saisissez le conditionnement du produit.
- Emplacement du produit: Informations facultatives à saisir selon vos besoins.
- Calibre: Saisissez le calibre de votre produit (c'est une information obligatoire pour les étiquettes de fruits et légumes)
- Catégorie: Saisissez la catégorie de votre produit (c'est une information obligatoire pour les étiquettes de fruits et légumes)
- Variété: Saisissez la variété de votre produit (c'est une information obligatoire pour les étiquettes de fruits et légumes)
- Nature: Informations facultatives à saisir selon vos besoins.
- Point fidélité:
- Gain fidélité:
- Remise client de passage:
- Remise client porteur:
Onglet VENTE (F5)
- Article modifié: cette case est coché si il y a eu une modification de la fiche de ce produit depuis le dernier transfert en caisse.
- Prix actif: ce menu déroulant affiche le niveau de prix actuellement utilisé en caisse. Vous pouvez sélectionner manuellement le niveau de prix à utiliser en caisse.
- Article créé le: date de création de cette fiche produit.
- Prix appliqué au: ne pas tenir compte de cette date, ce champ sera supprimé dans une prochaine mise a jour.
- Prix requis: cochez cette case si vous voulez que le prix de vente soit demandé en caisse systématiquement (même si ce dernier est renseigné sur la fiche produit).
- Date de modification: il s'agit de la date de la dernière modification de cette fiche produit.
- PRIX DE VENTE 1: saisissez dans cette case le prix de vente de votre article. Si cette case est en vert c'est le prix qui sera utilisé en caisse. Ce prix de vente est rattaché au fournisseur 1 (voir l'onglet achat)
- PRIX DE VENTE 2: Ce prix de vente est rattaché au fournisseur 2 (voir l'onglet achat)
- PRIX DE VENTE 3: Ce prix de vente est rattaché au fournisseur 3 (voir l'onglet achat)
- PRIX PROMO 4: saisissez dans cette case le prix de vente de votre article en période de promotion.
Ce prix sera le prix actif (case en vert) entre les date de Début promotion et Fin promotion qui se trouvent dans cette onglet.
Ce prix de vente est rattaché au fournisseur 4 (voir l'onglet achat).
- Début promotion: Sélectionnez la date à partir de laquelle le prix de vente de votre article basculera en PRIX PROMO 4
- Fin Promotion: Sélectionnez la date à partir de laquelle le prix de vente de votre article basculera en PRIX DE VENTE 1
- Les codes rattachés:
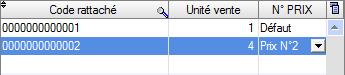
Ici vous pouvez rajouter des codes (court ou au format EAN13) qui permettrons de vendre ce produit.
Dans la colonne Code rattaché saisissez un EAN13 ou un code court (par exemple '1') ou encore cliquez sur l'icone à gauche de ce tableau, cela va générer un code barre EAN 13 interne et unique à votre magasin (commençant par 20, aucun fournisseur ne devrait jamais vous livrer un produit avec ce dernier).
à gauche de ce tableau, cela va générer un code barre EAN 13 interne et unique à votre magasin (commençant par 20, aucun fournisseur ne devrait jamais vous livrer un produit avec ce dernier).
Dans la colonne Unité vente, saisissez le nombre d’unités de cet article qui sera vendu quand vous utiliserez ce code en caisse.
Dans la colonne N° PRIX, vous pouvez sélectionner le prix de vente (unitaire) qui sera utilisé lorsque ce code rattaché sera utilisé en caisse (par exemple vous pouvez forcer le prix de vente N°2), ou laissez Défaut pour utiliser le même prix de vente que celui utilisé par l'article de cette fiche produit.
- Caractéristique produit: D'une manière générale laissez cette case vide ou avec la valeur STANDARD.
- Taxe D3E: Saisissez le montant de la taxe éco participation qui sera ajouté à cet article.
Onglet STOCK (F6)
 Vous devez avoir l'option gestion des stock pour pouvoir utiliser cet onglet
Vous devez avoir l'option gestion des stock pour pouvoir utiliser cet onglet
- Produit géré en stock: Activé par défaut, vous pouvez décocher la case pour désactiver la gestion des stocks sur ce produit.
- En stock: Stock actuel de ce produit en magasin.
- PAMP: Prix d'Achat Moyen Pondéré.
- Stock Mini: Stock minimum dont vous souhaitez disposer pour ce produit (utilisé pour les commandes automatiques).
- Stock idéal: Stock moyen dont vous souhaitez disposer pour ce produit (utilisé pour les commandes automatiques).
- Stock maxi: Stock maximum dont vous souhaitez disposer pour ce produit (utilisé pour les commandes automatiques).
- conditionnement de commande: Conditionnement du produit lors des commandes.
- Conditionnement carton: Nombre d'unités du produit contenu dans un carton (utilisé pour les commandes)
- Conditionnement palette: Nombre d'unités du produit contenu dans une palette (utilisé pour les commandes)
- Modification des Stock: Vous allez ici pouvoir faire des corrections de stock sur l'article.
- Entrée: Permet d'augmenter le stock de cet article.
- Sortie: Permet de diminuer le stock de cet article.
- Inventaire: Permet de saisir un nouveau stock pour cet article.
Onglet ACHAT (F7)
- Choix du fournisseur:
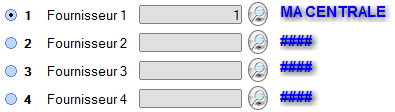
Ici vous allez pouvoir choisir un ou plusieurs fournisseurs pour votre article.
Le fournisseur actif de cet article et celui dont la pastille est coché.
- La référence de cet article chez le fournisseur:
La case Référence qui se trouve en haut a droite de la fiche produit est celle du fournisseur 1 (le fournisseur par défaut)
Une référence pour cet article chez les autres fournisseurs peux être saisie dans la case Référence qui se trouve à droite de chacun des fournisseurs:

-
- Prix d'achat brut 1 (2, 3 ou 4 pour les fournisseurs 2, 3 ou 4): c'est le prix d'achat avant d'éventuels remises (montant Hors Taxes)
- Remise fournisseur 1 (2, 3 ou 4 pour les fournisseurs 2, 3 ou 4): c'est le montant en pourcentage de la remise
- Prix d'achat Net 1 (2, 3 ou 4 pour les fournisseurs 2, 3 ou 4): c'est prix d'achat après remises (montant Hors Taxes)
- Le prix d'achat, marge et prix de vente proposé Centrale:
 Ces informations sont affichés à titre indicatif si vous avez une liaison avec votre centrale d'achat de type Importauto.
Ces informations sont affichés à titre indicatif si vous avez une liaison avec votre centrale d'achat de type Importauto.
- La marge, le coefficient et le prix de vente:
Dans ce tableau vous allez pouvoir choisir le prix de vente de votre article en modifiant une de ces valeurs (les autres valeurs seront recalculé automatiquement). Seul La marge en valeur n'est pas modifiable.
- Le coefficient: (Prix de vente TTC) / (Prix d'achat Hors taxe)
- La marge en %: aussi appelé taux de marque ( (Prix de vente HT - Prix d'achat HT) / (Prix de vente HT) ) X 100
- La marge en valeur: ( Prix de vente HT - Prix d'achat HT)
- Le prix HT: Prix de vente Hors taxe
- Le prix TTC: (Prix de vente Hors taxe + TVA)