Ceci est une ancienne révision du document !
Table des matières
Traiter les commandes eCommerce
un nouveau tableau de bord est apparu sur votre environnement général du Back Office StorePOS :

Il vous indique :
- Le nombre de commande(s) à préparer,
- Le nombre de commande(s) déjà préparée(s) devant être récupérée(s) par les clients.
Un bouton Accès Drive vous permet d'accéder aux commandes clients.
Afficher les commandes à préparer
Une fenêtre vous permet de lister les commandes :

vous pouvez filtrer le type de commandes à afficher :
- Non préparées,
- En cours de préparation,
- En attente de récupération,
- Récupérées.
Imprimer les commandes à préparer
Pour préparer une commande, cochez la dans la liste, puis cliquez sur le bouton Préparer la Cmde.
vous obtenez la liste des produits à préparer.
vous pouvez ensuite sélectionner le type d'impression à effectuer :
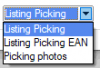
- Liste Picking (Le listing des produits à préparer en mode Liste)
- Listing Picking EAN (listing des produits avec impression du Code Barre).
- Picking Photos (Listing des produits à préparer avec incrustation des photos du produit).
Préparer une commande
Cliquez ensuite sur le bouton Préparer la commande :
Dès que vous avez ouvert une commande à préparer le statut de la commande bascule en mode En cours de préparation et le client en est informé.
Vous obtenez les informations concernant le client qui a passé la commande.
Si le mail du client est connu dans STORE-POS, le code client est automatiquement reconnu.
Dans le cas contraire, vous pouvez créer la fiche CLIENT dans STORE-POS en important les données fournies par le client lors de sa commande (mail, identité, adresse etc…)
Saisir les qtés préparées
Pour chaque produit commandé, store Pos affiche :
- La qté commandée,
- le prix du site au moment de la commande (c'est le prix qui sera facturé en caisse)
- si le client a accepté des produits de substitution.
3 boutons sont disponibles pour chaque Ligne de produit commandé :

Le bouton ![]() permet de confirmer que la qté commandée par le client peut effectivement être livrée.
permet de confirmer que la qté commandée par le client peut effectivement être livrée.
Le bouton ![]() permet de saisir et modifier la qté livrée (ex : sur une commande de 3 produits seul 1 était encore disponible en rayon).
permet de saisir et modifier la qté livrée (ex : sur une commande de 3 produits seul 1 était encore disponible en rayon).
Le bouton ![]() permet de remplacer le produit commandé par un autre produit.
permet de remplacer le produit commandé par un autre produit.
Si le client a accepté lors de sa commande des produits de substitution, les coches seront cochées :
![]()
A noter, qu'un bouton Valider ttes les qtés permet de confirmer toutes les lignes en une seule action :

Lorsque la commande est prête, cliquez sur le bouton Valider en Caisse, pour que la commande puisse être importée en caisse.
NB : Seules les commandes préparées, et validées peuvent être importer en caisse
NB : Dès que vous avez validé la commande, il n'est plus possible de la modifier
NB : Dès que vous avez validé, le statut de la commande passe en attente de retrait et le client est informé
