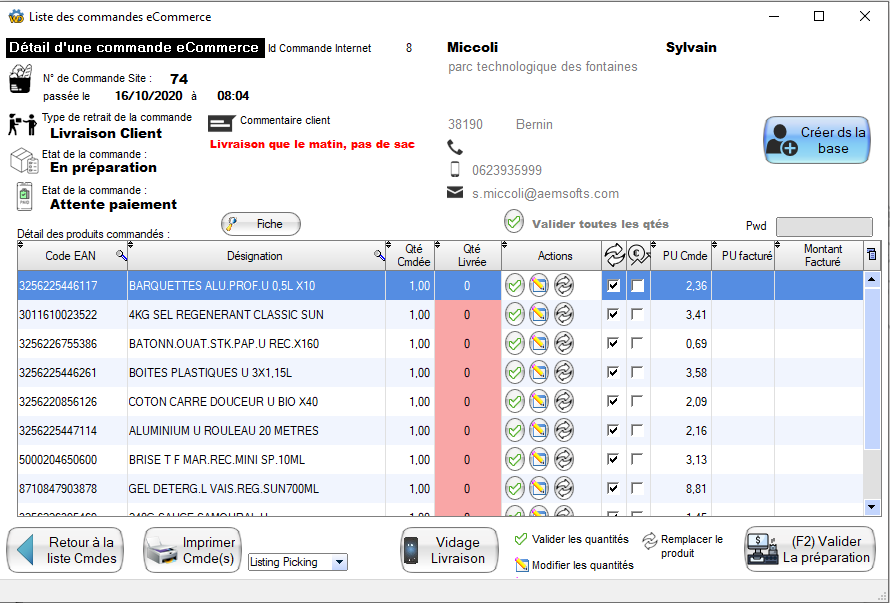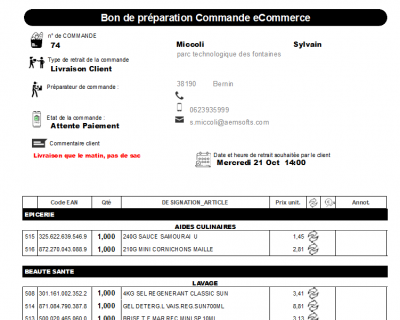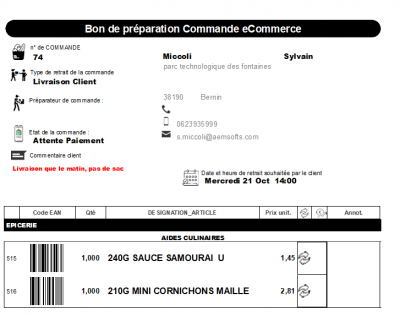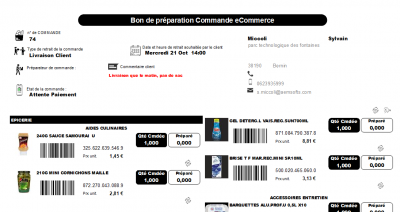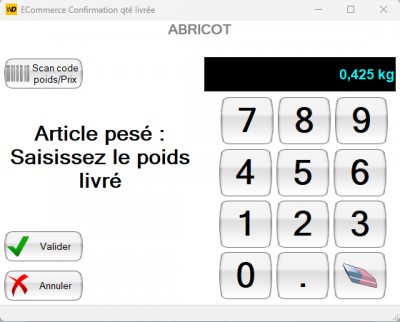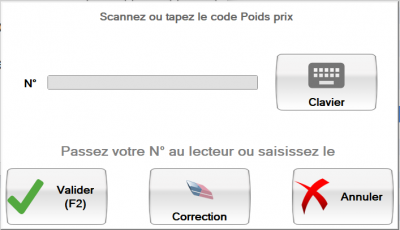Table des matières
Traiter les commandes eCommerce
un nouveau tableau de bord est apparu sur votre environnement général du Back Office StorePOS :
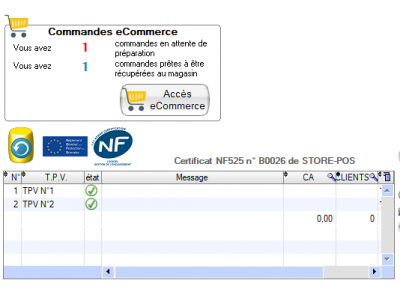
Il vous indique :
- Le nombre de commande(s) à préparer,
- Le nombre de commande(s) déjà préparée(s) devant être récupérée(s) par les clients.
Un bouton Accès ecommerce vous permet d'accéder aux commandes clients.
Afficher les commandes à préparer
Une fenêtre vous permet de lister les commandes :
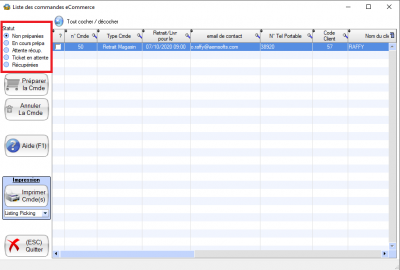
vous pouvez filtrer le type de commandes à afficher :
- Non préparées,
- En cours de préparation,
- En attente de récupération,
- Tickets en attente,
- Récupérées.
Préparer une commande
Cliquez ensuite sur le bouton 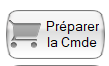 :
:
Dès que vous avez ouvert une commande à préparer le statut de la commande bascule en mode En cours de préparation et le client en est informé.
Vous obtenez les informations concernant le client qui a passé la commande.
Si le mail du client est connu dans STORE-POS, le code client est automatiquement reconnu.
Dans le cas contraire, vous pouvez créer la fiche CLIENT dans STORE-POS en important les données fournies par le client lors de sa commande (mail, identité, adresse etc…) en cliquant sur le bouton 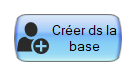
Imprimer les commandes à préparer
Pour préparer une commande, cochez-la dans la liste, puis cliquez sur le bouton 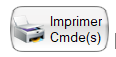 .
.
vous obtenez la liste des produits à préparer.
vous pouvez ensuite sélectionner le type d'impression à effectuer :
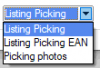
- Liste Picking (Le listing des produits à préparer en mode Liste).
- Listing Picking EAN (listing des produits avec impression du Code Barre).
- Picking Photos (Listing des produits à préparer avec incrustation des photos du produit).
Saisir les qtés préparées
Pour chaque produit commandé, store Pos affiche :
- La qté commandée,
- le prix du site au moment de la commande (c'est le prix qui sera facturé en caisse)
- si le client a accepté des produits de substitution.
Vous pouvez aller voir la fiche produit en appuyant sur 
3 boutons sont disponibles pour chaque Ligne de produit commandé :

Le bouton ![]() permet de confirmer que la qté commandée par le client peut effectivement être livrée.
permet de confirmer que la qté commandée par le client peut effectivement être livrée.
Le bouton ![]() permet de saisir et modifier la qté livrée (ex : sur une commande de 3 produits seul 1 était encore disponible en rayon).
permet de saisir et modifier la qté livrée (ex : sur une commande de 3 produits seul 1 était encore disponible en rayon).
Lors d'un produit Vendu avec une unité de vente renseignée, une saisie de poids sera demandée.
Il suffit de renseigner le poids réel de la vente
Il est aussi possible de scanner directement un code Poids/prix pour récuperer le poids directement sur le produit.
Le bouton ![]() permet de remplacer le produit commandé par un autre produit.
permet de remplacer le produit commandé par un autre produit.
Il suffit de choisir le produit de remplacement
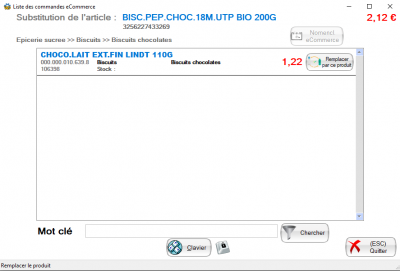
Si le client a accepté lors de sa commande des produits de substitution, les coches seront activées :
![]()
A noter, qu'un bouton Valider ttes les qtés permet de confirmer toutes les lignes en une seule action :

Valider la commande
Lorsque la commande est prête, cliquez sur le bouton 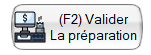 , pour que la commande puisse être importée en caisse.
, pour que la commande puisse être importée en caisse.
NB : Seules les commandes préparées, et validées peuvent être importées en caisse
NB : Dès que vous avez validé la commande, il n'est plus possible de la modifier
NB : Dès que vous avez validé, le statut de la commande passe en attente de retrait et le client est informé