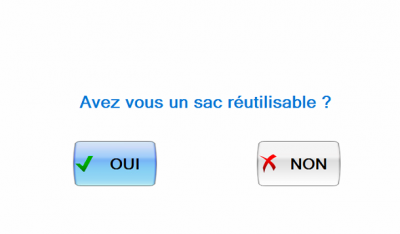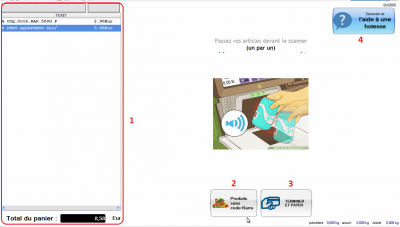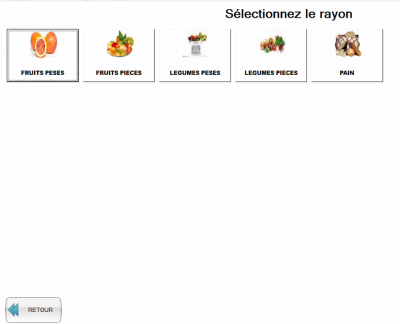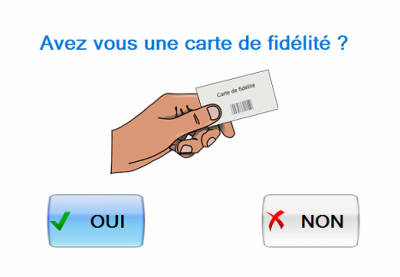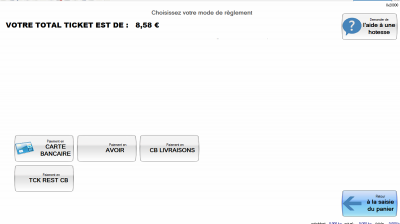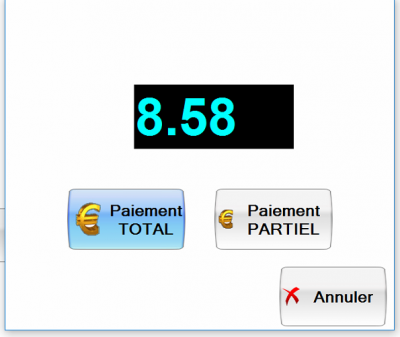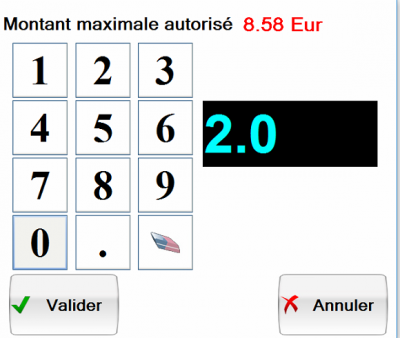UTILISATION SCO - Interface client
Lors du lancement du logiciel, vous arrivez sur la page ci-dessous :
Pour ouvrir la caisse, il faudra scanner le badge manager. Cela vous ouvre la page suivante :
Cliquez sur “Ouvrir la caisse en mode SCO”
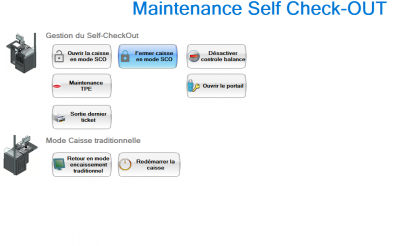
Une fois le SCO ouvert, il vous sera demander de sélectionner la langue
Si vous répondez “OUI” à cette question, il faudra posé le sac sur la balance de vérification. Un BIP de validation devrait se produire
Voici la page d'accueil dans l'encaissement côté client. Le client peut scanner ses articles (un à la fois), puis après chaque scan il devra déposer l'article sur la balance de validation, un BIP de validation confirma l'opération et le produit se rajoutera dans la liste d'articles.
1 = Liste des articles avec le prix et le montant total
2 = Sélection produits sans code barre
3 = Paiement
4 = Appel caissier
Pour les produits sans code barre (Pains, Fruits/légumes, …), il est nécessaire de sélectionner le rayon concerné, une fois ceci fait, le client devra choisir le produit qu'il souhaite dans la liste affilié et procédé à la pesé si nécessaire. Une fois fait, un BIP de validation devra confirmer la manipulation et ramener le client à la page d'accueil de l'encaissement avec son article rajouté à la liste.
Si le client veut procéder au paiement, il lui sera demandé de choisir si oui ou non, il a carte de fidélité. Si oui, il devra la scanner comme demandé ci-dessous
La page de paiement se présente comme ci-dessous :
Différents moyen de paiement peuvent y être configuré. Lors d'un paiement en CB, la totalité du ticket devra être réglé directement sur le TPE.
Si le client sélectionne le paiement en CB/Ticket Restaurant, il aura la possibilité de choisir de régler la totalité du ticket ou seulement une partie comme indiqué ci dessous.
En cas de paiement partiel le client devra taper le montant qu'il souhaite régler directement sur le clavier qui apparaitra à l'écran comme ci-dessous